Rip Error Windows Media Player
How To Copy Music from CDs Using Windows Media Player
Sometimes you can see the following error message on your computer: Windows Media Player cannot find the file. Learn how to fix it here.
Get help and how-to for Windows Media Player 11 for Windows XP and Windows Vista, and Windows Media Player 12 for Windows 7 and Windows 8.
Quick options for ripping with Windows Media Player. Photo Credit: Photo by Jason Hidalgo.
This Windows Media Player 11 tutorial will show you how to rip your CD collection to MP3, WMA, or WAV audio files. Creating digital music files will allow you to take.
You are here: Help Computer Software Windows Media Player. Windows Media Player cannot rip one or more tracks from the CD. When attempting to rip a CD.
Try resetting the library: Tools - Advanced - Restore media library press Ctrl M if you don t see the Tools menu. Does that help.
Tim De Baets
Tim De Baets
1 person found this helpful
I found a simple Apply of these changes was not good enough. With Version 12 on Windows 10 I had to restart WMP for the changes to take effect.
The good news: I have happily ripped two CDs. It worked. Thanks.
Be the first person to mark this helpful.
You can use Windows Media Player to copy songs from audio CDs to your computer. This process is called ripping. During the ripping process, the Player makes a copy of.
Step 1: Quick Rip vs. Normal Rip
A quick CD rip using the AutoPlay menu.Photo by Jason Hidalgo
Ever wondered how to rip or copy music from a CD. This tutorial will show you how, using a program available to anybody with a PC for free Windows Media Player.
In teaching you how to use Windows Media Player to rip music or tunes from a CD, I will be basing this tutorial on Windows Media Player 11. Even if you don t have Windows Media Player 11, recent versions of WMP e.g. Windows Media Player 10 and Windows Media Player 12 basically use the same steps, so ripping with other WMP versions shouldn t be a problem.
We ll look at two ways to rip or copy music from a CD via Windows Media Player: a quick rip option and a normal rip option.
QUICK RIP
You can do a quick rip if the AutoPlay menu comes out when you insert a disk in your computer s DVD/CD drive.
One of the options under AutoPlay is to Rip Music From CD using Windows Media Player which will automatically launch Windows Media Player and the Rip menu. Make sure you uncheck the Always do this for Audio CDs box so your computer doesn t automatically launch the Rip menu every time you insert a CD i.e. in case you just want to listen to a CD next time.
Start the ripping process by clicking on the Start Rip button e.g. in Windows Media Player 11, for example, it s on the lower right once you re in the Rip menu. You ll also have an option to use your Internet connection and have Windows Media Player automatically find details about the CD you re using so you don t have to fill out album and song details yourself for this tutorial, let s assume that you re not connected to the Internet, which means you ll end up with an unknown album with unknown songs. You ll know the ripping process is done once all the songs show Ripped to library under Rip status.
By default, Windows Media Player will rip your tunes in WMA format and save it in your Music folder. You can access the folder by clicking on the Windows logo at the bottom left of your computer s screen. For Windows XP, for example, it ll be the Start button. For Windows Vista or Windows 7, it s the circular icon with the Windows four-panel graphic that looks like a waving flag.
Clicking the Start button in Windows XP will bring up a menu box with My Music as one of the options. For Vista, clicking on the Windows button will bring up a menu with Music as one of your options. Anyway, clicking on either of those choices will open your music folder. Look under Unknown Artist and you should be able to find the Unknown Album you just ripped. Once you find the songs, you can rename them one by one.
To do a normal rip, let s go to the next step.
Quick options for ripping with Windows Media Player
Photo by Jason Hidalgo
NORMAL RIP
For more options, like changing your ripped music s format to MP3 or changing the folder where you save your music, you can do a normal rip.
Start by launching Windows Media Player yourself via the Programs option by clicking on either the Start Menu tab in Windows XP or the Windows logo in Vista or Windows 7 both at the lower left of your screen. Insert your music CD. To simplify things, just cancel and close down the Autoplay menu in case it shows up.
Once you re in the Rip menu, click on the Rip tab to bring up a list of options. Format lets you pick between Windows Media Audio formats, WAV, and the more popular MP3 format. The WMA and WAV both have lossless format options, which means the music will be ripped with no loss in quality. The MP3 format, meanwhile, offers wider compatibility with portable music players and smaller file sizes but sacrifices a certain amount of quality depending on the bit rate of your file. This brings us to the Bit Rate button, which basically lets you pick the quality of the rip. The default for bit rate is 128 Kbps. Note that the higher the bit rate you pick, the better the quality you ll get, but you ll also get a larger file size.
The Windows Media Player Rip Options menu.
Clicking More Options brings up even more choices. Under Rip Options you can change the destination folder for your ripped music by clicking the Change button under Rip music to this location. If you haven t done so, you can also change your format e.g. to MP3 and bit rate in this menu as well with the latter using a slider. Once you re satisfied with your settings, click OK.
Automatically changing album and track info via the Internet with Windows Media Player.
If you want to to let Windows Media Player automatically find album info online, you can manually do so at this point by right clicking on the CD icon and bringing up a submenu that includes Find Album Info as an option. If you see your album, highlight it and hit Next. This will bring up a verification screen and you can click Finish. Besides updating your Rip info, this will also update your Windows Media Player library with the new album and track details.
If you don t have an Internet connection or if Windows Media Player can t find your album, you can update the album and music info manually in Windows Media Player by right clicking on each individual piece of info you want to edit e.g. Unknown Album, Unknown Artist, Track 1, etc..
Before you start ripping, note the check marks next to each song. This indicates which songs will be ripped. Feel free to uncheck any songs you don t particularly care for and don t want ripped. Once you re all set, you can then click on the Start Rip button.
Editing album and track info manually in Windows Media Player.
Once you re done ripping, you ll see the message Ripped to library next to each song. From here, you can start using Windows Media Player to move your songs to a compatible portable music player or burn the tunes to a CD.
If you somehow skipped the option to to let Windows Media Player automatically find album info online, you can still do so after ripping by right-clicking on the CD icon and bringing up a submenu that includes Find Album Info as an option.
You can also still update the album and track info manually in Windows Media Player by right clicking on each individual piece of info you want to edit e.g. Unknown Album, Unknown Artist, Track 1, etc..
Otherwise, you can also go into your music folder or wherever you saved your tunes and edit each file manually. Depending on your portable music or media player, you can also drag tunes from your destination folder and into your player to copy them over.
Well, that s it. Now you know how to rip CD s with Windows Media Player. As always, please feel free to e-mail your guide for other tutorial suggestions related to portable electronics. Happy ripping.

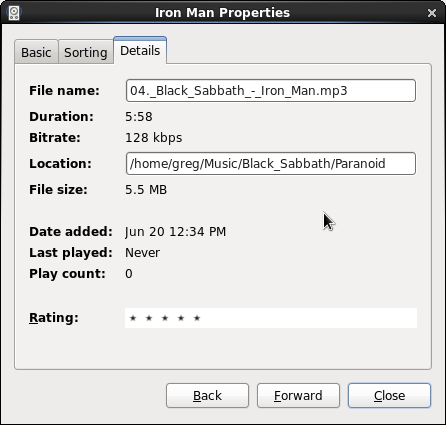
Windows Media Player 12 library and rip problems. Error "Windows Media Player cannot rip one or more tracks from the CD".


Aug 19, 2007 Learn how to rip MP3 audio files from regular, stereo-playing music CD s using Windows Media Player. Watch the crystal clear version of this video.